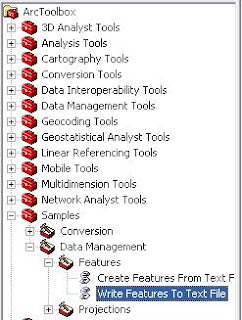Follow the below steps:
1.In ArcToolbox, Goto Conversion Tools.
2. Explode it and then explode To Geodatabase.
3. Double Click on Feature Class to Feature Class.
4. Specify the input Feature(Shapefile).
5. Then Specify the output location of the new Feature Class. (The Location should be a Geodatabase).
6. Specify the name for Output Feature Class.
7. Click Ok and now the Feature Class has been created.
Another Method for Batch Conversion:
For batch conversion of several features (Shapefiles), Select the To Geodatabase (multiple) Tool. This is found below the previous tool.